Microsoft Office là gì? Tại sao phải sử dụng Microsoft Office? Microsoft Office có bao nhiêu phiên bản? Để trả lời cho tất cả các câu hỏi như ở trên chúng ta cùng nhau tìm hiểu phần hướng dẫn cài đặt Microsoft Office 2016.
Sau đây tôi và các bạn sẽ cùng nhau tìm hiểu về Microsoft Office. Vậy Microsoft Office là gì?
1.Microsoft Office là gì?
Microsoft Office là gì? Microsoft Office là một tập hợp các ứng dụng văn phòng với nhiều chương trình, máy chủ, và dịch vụ phát triển bởi Microsoft.
2.Tại sao phải sử dụng Microsoft Office?
Với nhiều ứng dụng bổ ích và thông minh giúp cho người sử dụng Microsoft Office có thể dễ dàng lưu trữ cũng như truy xuất thông tin và nhiều tính năng khác. Được hỗ trợ và phát triển bởi Microsoft. Như vậy chắc cũng đủ để các bạn sử dụng Microsoft Office phải không?
3.Các phiên bản Microsoft Office
Microsoft Office có rất nhiều phiên bản như Office 2007, Office 2010, Office 2013 phiên bản mới nhất là Office 365. Bạn sở hữu cho mình phiên bản Office nào? Nếu bạn nào đang sài các phiên bản Office cũ thì đừng ngận ngại gì hãy nâng cấp lên Office 365 để có thể trải nghiệm những tính năng mới mẽ từ nó.
Ngay sau đây là phần hướng dẫn cài đặt Microsoft Office 2016 với phiêm bản mới nhất là Office 365.
4.Hướng dẫn cài đặt Microsoft Office 2016
Muốn cài đặt Microsoft Office 2016 trước hết ta phải làm theo các bước như sau:
Bước 1: Download phần mềm Microsoft Office 2016.
Download Microsoft Office 2016 link 1:
Download Microsoft Office 2016 link 2:
Bước 2: Sau khi đã tải xong Microsoft Office 2016 các bạn tiến hành giải nén file ta được thưc mục như hình ảnh bên dưới.
tiếp theo click chuột phải vào file setup.exe
Xuất hiện hộp thoại như bên dưới.
Có 2 lựa chọn cho các bạn:
Install Now cài đặt các ứng dụng có trong Microsoft Office 2016.
Customize Lựa chọn các ứng dụng cần thiết đối với bạn, loại bỏ một số ứng dụng không cần thiết.
Chú ý: Bạn nên sử dụng Customize để tiết kiệm được bộ nhớ, và tránh cài những phần mềm mà không bao giờ dùng tới.
Bước 3: Lựa chọn ứng dụng để cài đặt
Hình ảnh bên dưới là phần mình đạ lựa chọn các ứng dụng cài đặt.
Ứng dụng nào không cài đặt bạn click chuột phải vào nó và chọn Not Available. Sau khi đã lựa chọn những phần mềm nào cài đặt trong Microsoft Office 2016 ta thực hiện click vào Install Now.
Tiếp theo xuất hiện hộp thoại cảnh bảo như sau.
Click vào nút OK xuất hiện hộp thoại cài đặt như sau.
Sau khi quá trình cài đặt Microsoft Office 2016 sẽ xuất hiện hộp thoại hoàn thành quá trình cài đặt như sau.
Bây giờ các bạn chỉ cần Close là xong quá trình cài đặt Microsoft Office 2016.
Xem thêm :
Tải Windows 10 1803 Full ISO từ Microsoft
Quay phim màn hình điện thoại bằng AZ Screen Recorder
Lời kết: Ngay sau khi cài đặt Microsoft Office 2016 về máy tính các bạn có thể trải nghiệm với bô Office mới với nhiều ứng dụng, lưu ý chỉ cài những phần mềm nào mình cần sử dụng để tiết kiệm được bộ nhớ. Các bạn nhớ đăng ký theo dõi Team Việt Dev để có được những bài viết mới nhất.
(Tác giả: Team Việt Dev)
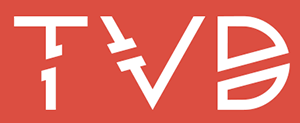




Web bạn có vẻ giống web tôi . hehehehahaha