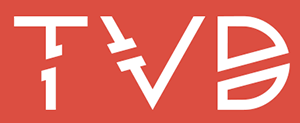1Trước khi bắt đầu tìm hiểu về Android thì bạn nên bắt đầu bằng việc khởi tạo ứng dụng Android đầu tiên và khởi chạy ứng dụng thành công.
Nội dung tiếp sau đây sẽ là phần hướng dẫn bạn khởi tạo ứng dụng Android đầu tiên và khởi chạy ứng dụng thành công.
Bước 1: Mở Android Studio lên sau đó chọn File -> New -> New Project. Một màn hình khởi tạo ứng dụng hiện lên, tiếp theo bạn cần điền các thông tin về dự án sau đó nhấn Next để qua bước kế tiếp.
Trong đó:
- Application name: Khai báo tên của ứng dụng bạn muốn tạo, mặc định khi bạn đặt tên của ứng dụng thì đó cũng sẽ là tên Project.
- Company domain: Khai báo tên miền của công ty bạn.
- Project location: Khai báo đường dẫn lưu trữ ứng dụng.
- Project name: Khai báo tên package ứng dụng của bạn, mỗi ứng dụng khi bạn đưa lên Google Play thì tên package phải là duy nhất.
Bước 2: Màn hình kế tiếp bạn sẽ tích chọn vào mục Phone and Tablet để xác định phát triển ứng dụng trên điện thoại và máy tính bảng, chọn phiên bản SDK thấp nhất mà ứng dụng có thể hỗ trợ sau đó nhấn Next qua bước kế tiếp.
Bảng sau đây liệt kê các phiên bản Android được Google đang và sắp phát hành bao gồm:
| Tên phiên bản | Mã phiên bản | Ngày phát hành | API level |
|---|---|---|---|
| (No codename) | 1.0 | September 23, 2008 | 1 |
| (Internally known as “Petit Four”) | 1.1 | February 9, 2009 | 2 |
| Cupcake | 1.5 | April 27, 2009 | 3 |
| Donut | 1.6 | September 15, 2009 | 4 |
| Eclair | 2.0 – 2.1 | October 26, 2009 | 5 – 7 |
| Froyo | 2.2 – 2.2.3 | May 20, 2010 | 8 |
| Gingerbread | 2.3 – 2.3.7 | December 6, 2010 | 9 – 10 |
| Honeycomb | 3.0 – 3.2.6 | February 22, 2011 | 11 – 13 |
| Ice Cream Sandwich | 4.0 – 4.0.4 | October 18, 2011 | 14 – 15 |
| Jelly Bean | 4.1 – 4.3.1 | July 9, 2012 | 16 – 18 |
| KitKat | 4.4 – 4.4.4 | October 31, 2013 | 19 – 20 |
| Lollipop | 5.0 – 5.1.1 | November 12, 2014 | 21 – 22 |
| Marshmallow | 6.0 – 6.0.1 | October 5, 2015 | 23 |
| Nougat | 7.0 – 7.1.2 | August 22, 2016 | 24 – 25 |
| Oreo | 8.0 – 8.1 | August 21, 2017 | 26 – 27 |
| Android P | 9 |
Bước 3: Màn hình kế tiếp bạn có thể lựa chọn Activity trong danh sách mẫu sau đó nhấn Next qua bước tiếp theo.
Bước 4: Màn hình kế tiếp bạn sẽ đặt tên cho Activity Name và Layout Name sau đó nhấn chọn Finish để kết thúc quá trình khởi tạo ứng dụng Android đầu tiên.
Sau khi khởi tạo xong bạn sẽ thấy khung làm việc như sau:
Bước 5: Cuối cùng bạn nhấn chạy ứng dụng để kiểm tra xem việc khởi chạy ứng dụng thành công hay không.
Lời kết: Cám ơn bạn đã theo dõi bài viết khởi tạo ứng dụng Android đầu tiên, ngoài ra các bạn có thể xem thêm các nội dung khác trong chuyên mục lập trình Android được chia sẻ với Team Việt Dev.
Xem tiếp: Cấu trúc ứng dụng Android
(Tác giả: Team Việt Dev)