Bạn có thể phát triển ứng dụng Android ở môi trường Windows, Mac OS và cả Linux. Ngoài ra có rất nhiều công cụ để xây dựng các ứng dụng Android phải kể đến như Android Studio, IntelliJ IDEA, Eclipse, Xamarin… Nội phần hướng dẫn sau đây sẽ trình bày thiết lập môi trường lập trình Android mời các bạn đón xem.
Để phát triển các ứng dụng Android bạn có thể lựa chọn trên môi trường Windows, Mac OS hay Linux. Cùng với đó là bạn sẽ lựa chọn một IDE phù hợp chẳng hạn như Android Studio, IntelliJ IDEA, Eclipse, Xamarin…
Thiết lập JDK (Java Development Kit)
Nếu như máy tính bạn chưa cài đặt JDK thì bạn có thể tải JDK về máy tại đường dẫn sau:
http://www.oracle.com/technetwork/java/javase/downloads/index.html
Để kiểm tra JDK đã cài đặt thành công bạn chạy lệnh CMD như sau:
java -version
Thiết lập Android IDEs
Hiện nay có rất nhiều công cụ có sẵn để phát triển các ứng dụng Android và một trong những công cụ được các nhà phát triển hay sử dụng Android Studio, IntelliJ IDEA. Phần sau đây mình sẽ hướng dẫn các bạn cài đặt Android Studio để phát triển các ứng dụng Android.
Bạn truy cập đường dẫn https://developer.android.com/studio/index.html sau đó nhấn chọn tải phần mềm Android Studio về máy tính.
Việc cài đặt và thiết lập Android Studio chỉ mất vài thao tác nhấp chuột, bạn có thể tham khảo phần hướng dẫn cài đặt Android Studio trên môi trường hệ điều hành Windows sau đây.
Bước 1: Bạn nhấp đôi chuột vào tập tin Android Studio vừa tải về, sau đó nhấn Next để xác nhận cài đặt Android Studio.
Bạn hãy tích chọn tất cả các tùy chọn hiện có bao gồm Android Studio, Android SDK, Android Virtual Device.
Nhớ đọc xong phần giấy phép, điều khoản xong thì nhấn chọn I Agree để đồng ý cài đặt Android Studio.
Màn hình tiếp theo là lựa chọn nơi lưu trữ, bạn có thể để mặc định và nhấn Next để qua bước kế tiếp.
Bây giờ hãy nhấn chọn Install để bắt đầu tiến hành cài đặt Android Studio.
Hãy chờ đợi quá trình cài đặt diễn ra tầm 10 đến 30 phút tùy cấu hình từng máy, sau có thông báo cài đặt thành công bạn nhấn Finish.
Bước 2: Bây giờ bạn hãy nhấn chọn các bước như sau đây.
Nhấn Next để qua bước kế tiếp.
Nhấn Next để qua bước kế tiếp.
Nhấn Finish để qua bước kế tiếp.
Bước 3: Tiếp tục chờ đợi để quá trình cài đặt diễn ra, sau khi cài đặt xong nhấn Finish để hoàn thành quá trình.
Nếu như bạn thấy xuất hiện màn hình sau đây có nghĩa là quá trình cài đặt thành công, bây giờ bạn đã có thể phát triển ứng dụng Android cho riêng mình.
Lời kết: Cám ơn bạn đã theo dõi bài viết thiết lập môi trường lập trình Android, ngoài ra các bạn có thể xem thêm các nội dung khác trong chuyên mục lập trình Android được chia sẻ với Team Việt Dev.
Xem tiếp: Thành phần kiến trúc Android
(Tác giả: Team Việt Dev)
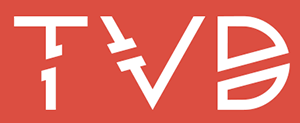
![[Ứng dụng tra cứu thị trường] Bài 1 Hướng dẫn cài đặt Android Studio](https://teamvietdev.com/wp-content/uploads/2018/04/ung-dung-tra-cuu-thi-truong-bai-1-huong-dan-cai-dat-android-studio-h1.jpg 499w, https://teamvietdev.com/wp-content/uploads/2018/04/ung-dung-tra-cuu-thi-truong-bai-1-huong-dan-cai-dat-android-studio-h1-300x233.jpg 300w)
![[Ứng dụng tra cứu thị trường] Bài 1 Hướng dẫn cài đặt Android Studio](https://teamvietdev.com/wp-content/uploads/2018/04/ung-dung-tra-cuu-thi-truong-bai-1-huong-dan-cai-dat-android-studio-h2.jpg 499w, https://teamvietdev.com/wp-content/uploads/2018/04/ung-dung-tra-cuu-thi-truong-bai-1-huong-dan-cai-dat-android-studio-h2-300x233.jpg 300w)
![[Ứng dụng tra cứu thị trường] Bài 1 Hướng dẫn cài đặt Android Studio](https://teamvietdev.com/wp-content/uploads/2018/04/ung-dung-tra-cuu-thi-truong-bai-1-huong-dan-cai-dat-android-studio-h3.jpg 499w, https://teamvietdev.com/wp-content/uploads/2018/04/ung-dung-tra-cuu-thi-truong-bai-1-huong-dan-cai-dat-android-studio-h3-300x233.jpg 300w)
![[Ứng dụng tra cứu thị trường] Bài 1 Hướng dẫn cài đặt Android Studio](https://teamvietdev.com/wp-content/uploads/2018/04/ung-dung-tra-cuu-thi-truong-bai-1-huong-dan-cai-dat-android-studio-h4.jpg 499w, https://teamvietdev.com/wp-content/uploads/2018/04/ung-dung-tra-cuu-thi-truong-bai-1-huong-dan-cai-dat-android-studio-h4-300x233.jpg 300w)
![[Ứng dụng tra cứu thị trường] Bài 1 Hướng dẫn cài đặt Android Studio](https://teamvietdev.com/wp-content/uploads/2018/04/ung-dung-tra-cuu-thi-truong-bai-1-huong-dan-cai-dat-android-studio-h5.jpg 499w, https://teamvietdev.com/wp-content/uploads/2018/04/ung-dung-tra-cuu-thi-truong-bai-1-huong-dan-cai-dat-android-studio-h5-300x233.jpg 300w)
![[Ứng dụng tra cứu thị trường] Bài 1 Hướng dẫn cài đặt Android Studio](https://teamvietdev.com/wp-content/uploads/2018/04/ung-dung-tra-cuu-thi-truong-bai-1-huong-dan-cai-dat-android-studio-h6.jpg 499w, https://teamvietdev.com/wp-content/uploads/2018/04/ung-dung-tra-cuu-thi-truong-bai-1-huong-dan-cai-dat-android-studio-h6-300x233.jpg 300w)
![[Ứng dụng tra cứu thị trường] Bài 1 Hướng dẫn cài đặt Android Studio](https://teamvietdev.com/wp-content/uploads/2018/04/ung-dung-tra-cuu-thi-truong-bai-1-huong-dan-cai-dat-android-studio-h7.jpg 435w, https://teamvietdev.com/wp-content/uploads/2018/04/ung-dung-tra-cuu-thi-truong-bai-1-huong-dan-cai-dat-android-studio-h7-300x134.jpg 300w)
![[Ứng dụng tra cứu thị trường] Bài 1 Hướng dẫn cài đặt Android Studio](https://teamvietdev.com/wp-content/uploads/2018/04/ung-dung-tra-cuu-thi-truong-bai-1-huong-dan-cai-dat-android-studio-h8.jpg 786w, https://teamvietdev.com/wp-content/uploads/2018/04/ung-dung-tra-cuu-thi-truong-bai-1-huong-dan-cai-dat-android-studio-h8-300x226.jpg 300w, https://teamvietdev.com/wp-content/uploads/2018/04/ung-dung-tra-cuu-thi-truong-bai-1-huong-dan-cai-dat-android-studio-h8-768x579.jpg 768w)
![[Ứng dụng tra cứu thị trường] Bài 1 Hướng dẫn cài đặt Android Studio](https://teamvietdev.com/wp-content/uploads/2018/04/ung-dung-tra-cuu-thi-truong-bai-1-huong-dan-cai-dat-android-studio-h9.jpg 786w, https://teamvietdev.com/wp-content/uploads/2018/04/ung-dung-tra-cuu-thi-truong-bai-1-huong-dan-cai-dat-android-studio-h9-300x226.jpg 300w, https://teamvietdev.com/wp-content/uploads/2018/04/ung-dung-tra-cuu-thi-truong-bai-1-huong-dan-cai-dat-android-studio-h9-768x579.jpg 768w)
![[Ứng dụng tra cứu thị trường] Bài 1 Hướng dẫn cài đặt Android Studio](https://teamvietdev.com/wp-content/uploads/2018/04/ung-dung-tra-cuu-thi-truong-bai-1-huong-dan-cai-dat-android-studio-h10.jpg 786w, https://teamvietdev.com/wp-content/uploads/2018/04/ung-dung-tra-cuu-thi-truong-bai-1-huong-dan-cai-dat-android-studio-h10-300x226.jpg 300w, https://teamvietdev.com/wp-content/uploads/2018/04/ung-dung-tra-cuu-thi-truong-bai-1-huong-dan-cai-dat-android-studio-h10-768x579.jpg 768w)
![[Ứng dụng tra cứu thị trường] Bài 1 Hướng dẫn cài đặt Android Studio](https://teamvietdev.com/wp-content/uploads/2018/04/ung-dung-tra-cuu-thi-truong-bai-1-huong-dan-cai-dat-android-studio-h11.jpg 786w, https://teamvietdev.com/wp-content/uploads/2018/04/ung-dung-tra-cuu-thi-truong-bai-1-huong-dan-cai-dat-android-studio-h11-300x226.jpg 300w, https://teamvietdev.com/wp-content/uploads/2018/04/ung-dung-tra-cuu-thi-truong-bai-1-huong-dan-cai-dat-android-studio-h11-768x579.jpg 768w)
![[Ứng dụng tra cứu thị trường] Bài 1 Hướng dẫn cài đặt Android Studio](https://teamvietdev.com/wp-content/uploads/2018/04/ung-dung-tra-cuu-thi-truong-bai-1-huong-dan-cai-dat-android-studio-h12.jpg 662w, https://teamvietdev.com/wp-content/uploads/2018/04/ung-dung-tra-cuu-thi-truong-bai-1-huong-dan-cai-dat-android-studio-h12-300x208.jpg 300w)


